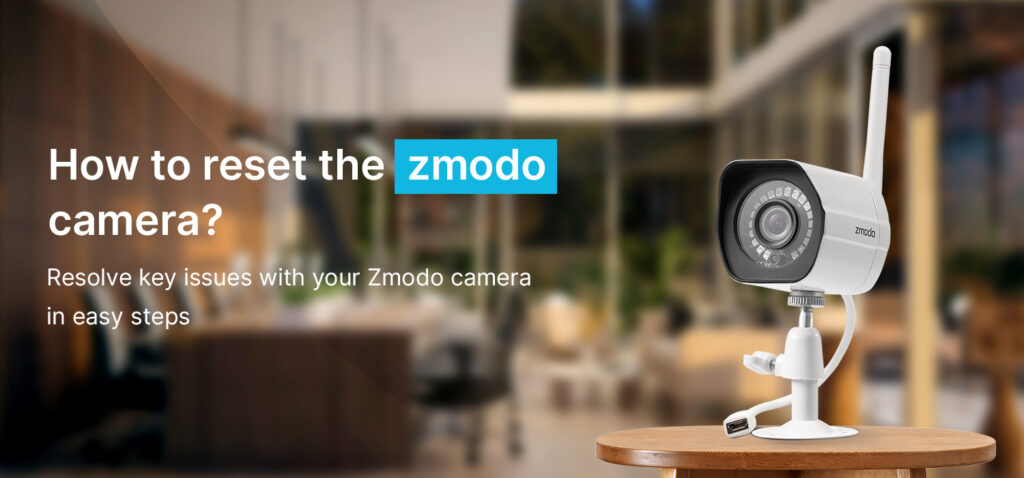Zmodo cameras are comparatively new in the surveillance devices market. However, given the list of features it contains, it is important to note that these devices have been successful in establishing a reputation. Despite the fact that the cameras are functional, it might face issues during operation. While you can always follow some troubleshooting information to resolve the issues, you can reset your zmodo cam to fix them once and for all. If you are looking for information on how to reset zmodo camera and additional zmodo camera troubleshooting, this blog is a must read for you.
RESET Zmodo camera- how can it help?
If you are facing issues accessing the Zmodo camera login page, or the camera has stopped working at all, or is losing connection to the wifi network at your home frequently, there are always troubleshooting steps you can try. However, if these steps don’t help resolve the issues, you can always reset zmodo ip camera to factory settings.
Doing so, will erase the camera settings and remove any configuration that might cause trouble with the camera operations. You can identify the same and then proceed with the troubleshooting process easily.
Resetting your Zmodo camera also means that the camera will be reset back to factory settings and you’ll need to reconfigure the same. The camera will also be removed from the cloud account and the WiFi router network. So, if you do not know about the steps to reconfigure the same, you can ask for help from an expert.
How to reset zmodo camera?
A majority of Zmodo security cameras do not have a RESET button on the camera. Some cameras, do however, come with a small RESET button that can be used to restore the device settings to factory default. Locate the reset button on your camera and then proceed with the steps as mentioned:
- Press and hold the RESET button on your zmodo camera for about 10-15 seconds.
- You will notice the camera turn off.
- This is an indication that you should release the RESET button.
- Once the camera is back online, you can proceed with the network setup and other device configuration steps.
An alternative way to reset Zmodo cam is by using the Touch Pad on them. Some camera models like the Pivot Series, use the touch response to restore the factory settings on them. Here are some steps you can follow:
- Locate the position of the touch pad on your camera.
- Now, press and hold the same for about 5-10 seconds.
- Allow the reset process to complete and the camera to reboot. You will also notice the status indicator on the camera blink green.
- Once that happens, you can release the RESET button and proceed with the reconfiguration process.
Your Zmodo camera is reset to factory settings now. You can follow the standard Zmodo camera setup procedure to connect it to the WiFi network again and resume seamless recording easily.
If you continue to face issues even after the zmodo cam reset, you can reach out to the team at our end for help. You can also visit www.zmodo.com for help with the troubleshooting process. Our technical help executives can help you identify the root cause and troubleshoot it in no time.